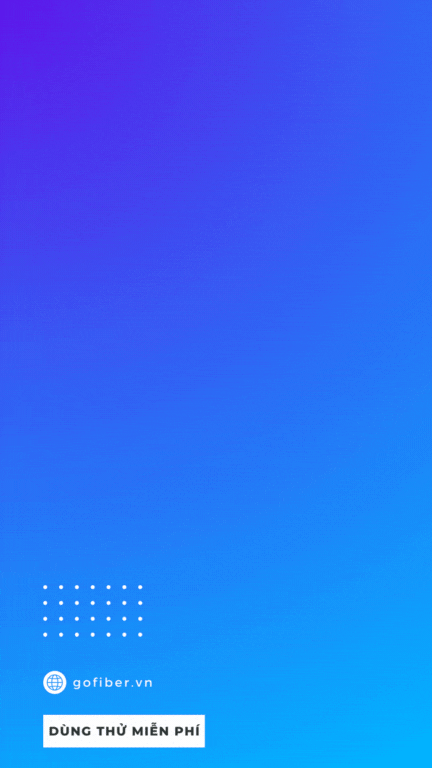Nhiệt độ CPU bao nhiêu là bình thường? Cách kiểm tra nhiệt độ CPU luôn là vấn đề được nhiều người quan tâm, đặc biệt là game thủ và dân công nghệ. CPU quá nóng có thể gây giảm hiệu suất, thậm chí ảnh hưởng đến tuổi thọ linh kiện. Vậy mức nhiệt độ bao nhiêu là an toàn? Làm sao để kiểm tra và kiểm soát nhiệt độ CPU hiệu quả? Cùng Gofiber tìm hiểu chi tiết trong bài viết dưới đây!
Nhiệt độ CPU bao nhiêu là bình thường?
Nhiệt độ CPU có thể thay đổi tùy thuộc vào dòng vi xử lý, hiệu suất tải và hệ thống tản nhiệt. Dưới đây là mức nhiệt độ CPU theo từng trạng thái hoạt động:
-
Khi nhàn rỗi (Idle): 30°C - 50°C (mức nhiệt độ ổn định khi máy tính không chạy tác vụ nặng).
-
Khi sử dụng tác vụ nhẹ (duyệt web, xem video): 50°C - 65°C.
-
Khi chơi game hoặc xử lý đồ họa: 65°C - 85°C (tùy vào hiệu suất tản nhiệt).
-
Khi tải nặng (render video, chơi game nặng, stress test): 85°C - 95°C (nhiệt độ trên 90°C có thể ảnh hưởng đến tuổi thọ CPU).
-
Ngưỡng nguy hiểm: Trên 100°C (CPU có thể giảm xung để bảo vệ linh kiện hoặc tắt máy đột ngột).

>> Dành cho bạn đọc chưa biết: CPU là gì? TOP CPU mạnh nhất thế giới 2025
Sẽ ra sao nếu nhiệt độ CPU vượt ngưỡng bình thường?
Nếu nhiệt độ CPU vượt quá mức bình thường, hệ thống có thể gặp một số vấn đề nghiêm trọng như:
-
Giảm hiệu suất hoạt động: CPU sẽ tự động giảm xung nhịp (throttling) để hạn chế nhiệt độ, khiến máy tính bị chậm, lag khi sử dụng.
-
Tắt máy đột ngột: Khi nhiệt độ quá cao (thường trên 100°C), hệ thống sẽ tự động tắt để bảo vệ phần cứng, gây mất dữ liệu và gián đoạn công việc.
-
Giảm tuổi thọ linh kiện: CPU, bo mạch chủ và các linh kiện khác có thể bị hao mòn nhanh hơn nếu hoạt động liên tục ở nhiệt độ cao.
-
Lỗi hệ thống và treo máy: Khi CPU quá nóng, máy tính có thể bị đóng băng (freeze), màn hình xanh (BSOD) hoặc khởi động lại liên tục.
-
Hỏng hóc phần cứng: Nếu tình trạng quá nhiệt kéo dài, CPU và các linh kiện liên quan có thể bị hư hỏng, khiến bạn phải thay thế với chi phí cao.

Làm thế nào để kiểm tra nhiệt độ CPU
Để kiểm soát và xử lý kịp thời tình trạng quá nhiệt của CPU và GPU, việc theo dõi nhiệt độ thường xuyên là rất quan trọng. Dưới đây là những phần mềm hỗ trợ kiểm tra nhiệt độ một cách dễ dàng và hiệu quả:
-
HWMonitor – Hiển thị chi tiết nhiệt độ CPU, GPU, điện áp, tốc độ quạt.
-
MSI Afterburner – Theo dõi nhiệt độ GPU, CPU và tùy chỉnh tốc độ quạt khi chơi game.
-
Open Hardware Monitor – Công cụ miễn phí giúp theo dõi nhiệt độ, xung nhịp và tải CPU/GPU.
-
Core Temp – Kiểm tra nhiệt độ từng lõi CPU theo thời gian thực.
-
Speccy – Hiển thị thông tin chi tiết về phần cứng, bao gồm nhiệt độ CPU, GPU, ổ cứng.
-
NZXT CAM – Theo dõi nhiệt độ hệ thống, điều chỉnh quạt và đèn RGB nếu có.

Nguyên nhân và cách khắc phục tình trạng CPU vượt mức nhiệt bình thường
Sau khi biết nhiệt độ cpu bao nhiêu là bình thường, hẳn bạn sẽ thắc mắc vì sao CPU lại vượt ngưỡng nhiệt bình thường? Dưới đây là nguyên nhân và cách khắc phục:
Nguyên nhân khiến CPU quá nhiệt
-
Hệ thống tản nhiệt kém hiệu quả: Quạt CPU bị hỏng, bám bụi hoặc không đủ công suất để làm mát.
-
Keo tản nhiệt khô hoặc kém chất lượng: Keo tản nhiệt cũ mất khả năng dẫn nhiệt, khiến CPU nóng hơn.
-
Quá tải CPU: Chạy nhiều ứng dụng nặng cùng lúc như game, render video, phần mềm kỹ thuật làm CPU hoạt động liên tục ở công suất cao.
-
Lưu thông không khí kém: Thùng máy quá kín, thiếu quạt tản nhiệt, dây cáp chặn luồng khí.
-
Nhiệt độ môi trường cao: Khi thời tiết nóng, không gian làm việc thiếu thông gió, CPU dễ bị quá nhiệt.
-
Lỗi phần cứng hoặc ép xung: CPU bị lỗi, hệ thống ép xung quá mức làm tăng nhiệt độ đột biến.

Cách khắc phục tình trạng CPU quá nhiệt
-
Vệ sinh hệ thống tản nhiệt: Làm sạch quạt CPU, lưới lọc bụi và khe tản nhiệt để đảm bảo luồng khí lưu thông tốt, đồng thời kiểm tra quạt có hoạt động ổn định không, nếu hỏng thì thay mới.
-
Thay keo tản nhiệt: Kiểm tra và thay keo tản nhiệt nếu keo cũ bị khô hoặc kém chất lượng, sử dụng keo cao cấp như Arctic MX-4 hoặc Thermal Grizzly Kryonaut để tăng hiệu suất làm mát.
-
Cải thiện luồng gió trong case: Lắp thêm quạt tản nhiệt để tối ưu hóa luồng không khí, sắp xếp dây cáp gọn gàng để tránh cản trở gió và đảm bảo case có đủ không gian thông thoáng.
-
Giảm tải CPU: Đóng các ứng dụng chạy nền không cần thiết, kiểm tra Task Manager để tắt bớt phần mềm tiêu tốn tài nguyên, điều chỉnh cài đặt game hoặc phần mềm nặng để CPU không phải hoạt động quá tải.
-
Tối ưu môi trường sử dụng: Đặt máy tính ở nơi thoáng mát, tránh ánh nắng trực tiếp hoặc những nơi có nhiệt độ cao, nếu dùng laptop có thể sử dụng đế tản nhiệt để hỗ trợ làm mát tốt hơn.
-
Giảm hoặc tắt ép xung: Kiểm tra cài đặt BIOS và đưa CPU về xung nhịp mặc định nếu trước đó đã ép xung, giảm điện áp CPU để hạn chế nhiệt độ tăng cao bất thường.
-
Nâng cấp hệ thống tản nhiệt: Đầu tư vào tản nhiệt khí cao cấp hoặc chuyển sang tản nhiệt nước để đảm bảo hiệu quả làm mát tốt hơn, nếu cần có thể nâng cấp case có thiết kế tản nhiệt tối ưu hơn.
>> Tham khảo thêm: CPU, GPU, DPU và NPU có gì khác biệt?
Đó là câu trả lời cho nhiệt độ CPU bao nhiêu là bình thường và một số cách khắc phục khi gặp tình trạng CPU vượt ngưỡng tối đa. Áp dụng những biện pháp phù hợp được Gofiber chia sẻ ở trên sẽ giúp bạn duy trì nhiệt độ lý tưởng, hạn chế lỗi phần cứng và nâng cao trải nghiệm sử dụng máy tính. Chúc bạn thực hiện thành công!