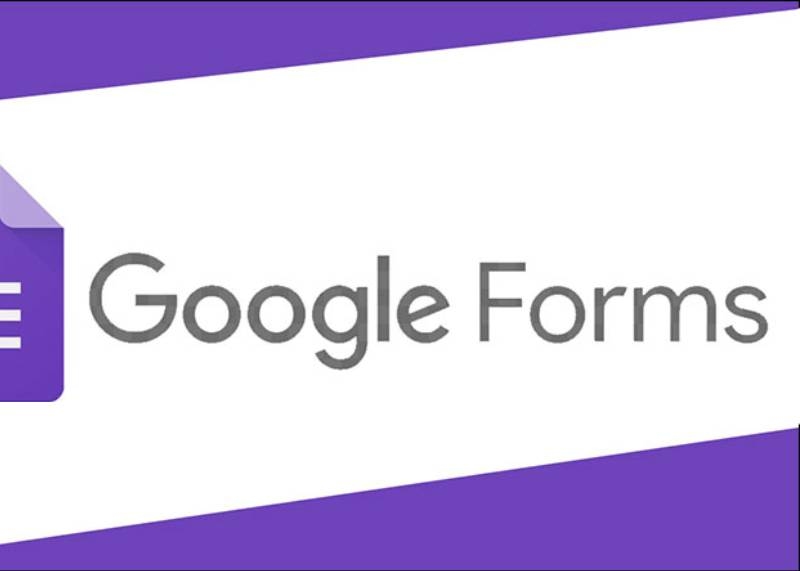Google biểu mẫu là gì?
Google biểu mẫu hay Google form là gì? - Đây là một công cụ được phát triển từ Google cho phép người dùng tạo những bộ câu hỏi, bảng khảo sát... chỉ bằng thiết bị di động của mình. Người dùng không cần phải cài đặt phần mềm chuyên dụng hay thực hiện các thao tác phức tạp nào. Thay vào đó, bạn chỉ cần vào Google Forms và bắt đầu tạo biểu mẫu theo nhu cầu của mình.
Các biểu mẫu được tạo từ Google đều có thể chia sẻ dễ dàng bằng cách gửi email, đưa đường link liên kết hoặc đăng tải trên Blog. Nhờ đó, nhiều người dùng khác có thể bắt đầu thực hiện các khảo sát, trả lời câu hỏi mà người tạo biểu mẫu đưa ra. Sau khi hoàn thành xong khảo sát, toàn bộ dữ liệu của người trả lời biểu mẫu đều được thu thập và lưu trữ dưới dạng bảng tính. Người tạo biểu mẫu dễ dàng sử dụng bảng tính đó để đo lường, thực hiện nghiên cứu hoặc chấm điểm bài thi.

Google biểu mẫu có cách sử dụng như thế nào?
Vậy làm cách nào để chúng ta có thể tạo một Google biểu mẫu một cách cơ bản nhất? Thực ra, để làm một biểu mẫu trên Google hoàn toàn không khó. Người dùng chỉ cần thực hiện các bước như sau:
Tạo một form biểu mẫu hoặc bài kiểm tra mới
Cách tạo biểu mẫu chung:
Bước 1: vào trang web chính của Google Forms để tạo biểu mẫu.

Bước 2: chọn vào biểu tượng trống (có ký hiệu dấu +) nằm phía bên trái trên cùng màn hình.
Bước 3: đặt tiêu đề cho biểu mẫu, điền câu hỏi và các câu trả lời.
- Tùy chọn dạng câu hỏi theo sở thích bằng cách chọn thanh điều chỉnh phía bên phải.
- Có các lựa chọn cho người dùng như: trắc nghiệm, trả lời ngắn, hộp kiểm, menu thả xuống...
Bước 4: chọn vào mục câu trả lời để điền đáp án cho những câu hỏi.
Tạo biểu mẫu từ Google Drive
Sau khi bạn tạo biểu mẫu trong Google Forms, biểu mẫu này sẽ được lưu trữ trong Google Drive. Nếu như bạn muốn trực tiếp tạo biểu mẫu từ Google Drive thì theo các bước sau:
Bước 1: vào Google Drive.
Bước 2: chọn vào mới > Google biểu mẫu. Sau đó, bạn thực hiện các bước tạo biểu mẫu như đã hướng dẫn ở trên.

Tạo biểu mẫu thông qua trang tính
Nếu như bạn đang ở web Google trang tính và có nhu cầu tạo biểu mẫu thì thực hiện các bước sau:
Bước 1: vào trang web trang tính sheets.google.com.
Bước 2: chọn vào công cụ > tạo biểu mẫu mới.
Chỉnh sửa các chi tiết trong định dạng biểu mẫu
Sau khi đã mở biểu mẫu, tạo các câu hỏi theo dàn ý bạn đã lên sẵn thì chúng ta bắt đầu chỉnh sửa một số sai sót. Để chỉnh sửa biểu mẫu theo nhu cầu, một số cách chỉnh biểu mẫu phổ thông nhất như sau:
Thêm câu hỏi, các mục hoặc tiêu đề:
Bước 1: chọn vào biểu tượng có 3 dấu chấm dọc phía bên phải.
Bước 2: chọn thêm.

Bước 3: chọn loại câu hỏi bạn muốn thêm bằng cách nhấp vào phía bên phải tiêu đề câu hỏi.

Bước 4: chọn câu trả lời cho câu hỏi, nếu muốn mọi người buộc phải trả lời câu này thì mới sang câu tiếp theo thì chọn chế độ bắt buộc.
Thêm mục mới vào Google biểu mẫu:
Bước 1: chọn biểu tượng thêm phần.
Bước 2: đặt tên cho mục mới tạo vừa rồi.
Dùng lại câu hỏi đã có ở mẫu trước:
Bước 1: chọn biểu tượng thêm câu hỏi hình dấu + bên phải màn hình > nhập câu hỏi.
Bước 2: nhấp vào form có những câu hỏi mà bạn muốn nhập lại > chọn.
Bước 3: chọn vào hộp bên cạnh mỗi câu hỏi mà người dùng muốn thêm vào biểu mẫu mới này.
Bước 4: chọn vào nhập câu hỏi.
Cách sắp xếp lại các phần của Google biểu mẫu:
Bước 1: chọn vào biểu tượng 3 dấu chấm dọc ở trên cùng bên phải của phần bạn muốn sắp xếp lại.
Bước 2: chọn di chuyển.
Bước 3: nếu muốn di chuyển chỉ một phần thì nhấn vào biểu tượng lên hoặc xuống.
Gửi link để mọi người điền vào
Sau khi bạn đã cảm thấy biểu mẫu của mình đã hoàn hảo thì hãy gửi link đến mọi người để điền vào. Cách lấy đường link rất đơn giản, bạn chỉ cần nhấn vào gửi nằm trên cùng bên phải màn hình là được.

Cách chấm điểm bài kiểm tra thông qua Google biểu mẫu
Đối với việc sử dụng Google biểu mẫu để tạo bài kiểm tra thì bạn không cần phải thu thập và chấm bài. Thay vào đó, sau khi người làm bài kiểm tra trả lời xong thì Google Form sẽ trả kết quả điểm luôn ngay sau đó. Việc bạn cần làm là thiết lập cài đặt sao cho đúng nhất.
Các bước để chấm điểm bài kiểm tra Google biểu mẫu nhanh nhất như sau:
Chọn cài đặt và bật chế độ đặt làm bài kiểm tra để mở tính năng tính điểm rồi nhấn lưu ở góc dưới bên phải.

Để thu thập địa chỉ email, chọn vào biểu tượng mũi tên xuống nằm bên cạnh mục câu trả lời. Sau đó, bật chế độ thu thập địa chỉ email. Cách này sẽ giúp các giáo viên xác định email làm bài đó có phải của sinh viên mình không.

Trong phần câu hỏi, mục đáp án sẽ hiển thị. Các thầy cô nhập câu trả lời đúng của mình.
Tích chọn tiếp vào câu trả lời. Sau đó, nhập điểm cho mỗi 1 câu trả lời đúng.
Sau khi hoàn thành các bước, nhấn xong rồi lưu biểu mẫu lại.
Nếu giáo viên cho phép học sinh làm bài 1 lần thì sau khi đã hoàn thành nội dung câu hỏi thì nhấn tiếp vào biểu tượng hình răng cưa. Ở mục cài đặt chung, chọn vào giới hạn ở 1 lần trả lời.
Khi học sinh/sinh viên hoàn thành bài kiểm tra, điểm sẽ tự động hiển thị. Giáo viên chỉ cần nhập điểm này vào hệ thống mà thôi.
Chọn câu hỏi cho Google biểu mẫu
Bạn có biết rằng, để nhập câu hỏi cho Google biểu mẫu thì không chỉ có một cách là đánh văn bản trực tiếp không? Nếu bạn đang phân vân còn cách nào khác không thì dưới đây Gofiber sẽ giải đáp cho bạn:
Nhập câu hỏi và câu trả lời
Để nhập câu hỏi, người dùng nhấn vào ô có dòng chữ "Câu hỏi không có tiêu đề". Ở dưới sẽ là các câu trả lời, bạn muốn thêm câu trả lời thì nhấn vào thêm "câu trả lời khác". Nếu muốn đổi hình thức câu trả lời thành đoạn thay vì trắc nghiệm thì chọn vào đoạn.
Chọn các câu hỏi trong danh sách
Nếu bạn có một danh sách câu hỏi và muốn nhập nó vào Google biểu mẫu thì bạn làm các bước như sau:
Bước 1: nhấn vào khung nhập câu hỏi.
Bước 2: chọn ô nhập câu hỏi phía bên phải.
Bước 3: chọn danh sách câu hỏi đã ghi của bạn, nhấn enter.
Bước 4: một danh sách các câu hỏi bạn đã soạn hiện ra phía bên phải, tích vào ô câu hỏi bạn muốn hiển thị.
Tải tệp lên
Vậy nếu bạn có một tập các câu hỏi nhận được từ người khác và muốn đăng lên Google biểu mẫu thì phải làm sao? Cách làm đơn giản như sau:
Bước 1: nhấn vào dấu cộng bên phải màn hình cạnh ô câu hỏi.
Bước 2: chọn mục phạm vi tuyến tính.
Bước 3: chọn tải tệp lên.
Cách chia sẻ biểu mẫu để người khác chỉnh sửa
Sau khi đã tạo xong Google biểu mẫu, thầy cô muốn gửi tài liệu cho học sinh, sinh viên thì làm các bước như sau:
Bước 1: nhấn vào biểu tượng thêm có dấu 3 chấm gạch dọc.
Bước 2: chọn thêm cộng tác viên để thêm học sinh, sinh viên, người cần thực hiện trả lời biểu mẫu.
Bước 3: chọn mời mọi người.
Bước 4: thêm địa chỉ email ở mục thêm người chỉnh sửa để chia sẻ biểu mẫu với những người được chọn.
Bước 5: nhấn gửi.
Ngoài cách trên, các thầy cô cũng có thể đấy đường link và gửi cho học sinh, sinh viên bằng cách nhấn sang bên chép đường liên kết. Sau đó dán đường liên kết này đến các nhóm chat.

Trên đây, Gofiber đã giúp bạn cách sử dụng Google biểu mẫu để tạo một bài kiểm tra nhanh nhất cho các thấy cô. Việc tạo mới một bài kiểm tra cũng khá đơn giản và không tốn nhiều thời gian. Thậm chí, nó còn giúp giảm công việc chấm bài cho các thầy cô. Hy vọng với những hướng dẫn ở trên, các thầy cô đã có thể tự tạo cho mình một biểu mẫu bài kiểm tra phù hợp để đánh giá học sinh, sinh viên của mình.