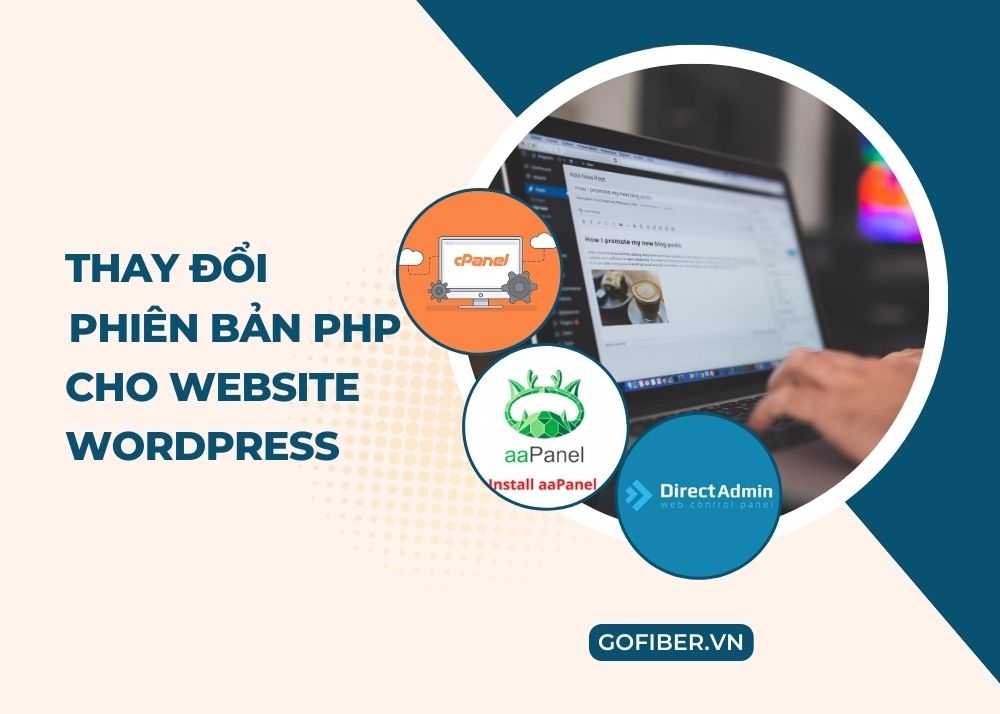Hầu hết người dùng đều lựa chọn thay đổi phiên bản PHP để cải thiện website. Bởi không phải mã nguồn website nào cũng tương thích với phiên bản PHP. Chi tiết cách thay đổi phiên bản và cấu hình PHP này mời bạn cùng tham khảo bài viết dưới đây.
Tại sao cần phải thay đổi phiên bản PHP cho website WordPress
WordPress được xây dựng bằng ngôn ngữ lập trình mã nguồn mở PHP. Hiện tại, phiên bản WordPress yêu cầu ít nhất PHP 7.4. Tuy nhiên, phiên bản ổn định nhất của PHP hiện tại là 8.0.8.
Hầu hết các nhà cung cấp dịch vụ hosting WordPress đều sử dụng phiên bản PHP 7.4 hoặc cao hơn để đáp ứng yêu cầu vận hành của WordPress.
Mỗi phiên bản PHP mới sẽ giúp cải thiện hiệu suất bằng việc xử lý các quy trình hiệu quả hơn và giảm tải bộ nhớ. Giúp cải thiện tốc độ trang web, làm cho nó nhanh hơn và giảm tải cho máy chủ.
Thường thì, các máy chủ lưu trữ WordPress sẽ tự động cập nhật phiên bản PHP mà không làm ảnh hưởng đến trang web của bạn và bạn có thể không nhận thấy sự thay đổi này.
Tuy nhiên, đôi khi một số plugin trên trang web WordPress có thể gặp vấn đề không tương thích với phiên bản PHP mới hơn. Trong trường hợp này, bạn có thể chọn phiên bản PHP để phù hợp với website của mình.
Cách để kiểm tra phiên bản php trong WordPress
Một trong những ưu điểm của WordPress đó chính là giúp bạn dễ dàng kiểm tra phiên bản PHP, như sau:
-
Bước 1: Bạn đăng nhập vào khu vực quản trị của trang web WordPress. Sau đó đi tới trang công cụ và bấm vào Site Health xem tình trạng trang web. Cuối cùng thực hiện chuyển đổi sang tab Thông tin.

-
Bước 2: Bạn cuộn xuống phía dưới trang thông tin và nhấp để mở rộng tab máy chủ. Lúc này, màn hình máy chủ sẽ hiển thị các thông tin liên quan đến phiên bản PHP mà bạn sử dụng.

>> Xem thêm: [Mới Nhất] Hướng dẫn cách đăng sản phẩm lên trang web Wordpress từ A - Z
Thay đổi phiên bản PHP cho website WordPress
Hầu hết các nhà cung cấp dịch vụ hosting đều cho phép người dùng dễ dàng thay đổi phiên bản PHP được sử dụng trên trang web WordPress của họ. Dưới đây là hướng dẫn thay đổi phiên bản PHP cho website WordPress trên các panel quản trị hosting như cPanel, DirectAdmin, aaPanel.
Thay đổi phiên bản và cấu PHP trên hosting cPanel
Theo như những thông tin vừa tìm hiểu ở trên thì việc nâng cấp và thay đổi bản PHP trên hosting cpanel là vô cùng cần thiết. Giúp cho người dùng sử dụng website một cách hiệu quả và an toàn nhất. Do đó, để có thể thay đổi phiên bản PHP trên hosting cPanel hiệu quả thì bạn có thể thực hiện theo 2 cách như sau:
Cách 1: Dùng PHP Selector của Cloudlinux
1. Thay đổi phiên bản PHP trên hosting cPanel
-
-
Bước 1: Bạn đăng nhập vào cPanel, sau đó tìm đến mục Software và chọn Select PHP Version.
-

-
-
Bước 2: Bạn chọn phiên bản PHP mình muốn sử dụng. Sau đó nhấn Set as current.
-
2. Bật/tắt phần PHP Extension
-
-
Bước 1: Tại phần Select PHP Version, bạn nhấn vào tab Extensions.
-
Bước 2: Tiếp theo đó chọn vào các mục của Extensions (Phần mở rộng). Sau đó lựa chọn bật hoặc tắt các tính năng cần sử dụng cho PHP trên hosting của bạn. Lúc này, hệ thống sẽ tự động lưu những thay đổi.
-

3. Cấu hình, tùy chỉnh các thông số PHP
-
-
Bước 1: Tại phần Select PHP Version bạn nhấn vào tab Switch to PHP Options.
-

-
-
Bước 2: Lúc này, màn hình sẽ hiển thị ra nhiều lựa chọn để chỉnh sửa cấu hình PHP do đó bạn có thể nhấp chuột vào từng mục để thay đổi giá trị.
-

Cách 2: Dùng MultiPHP trên của cPanel
-
Bước 1: Tại giao diện cPanel, bạn tìm mục Software và chọn vào MultiPHP Manager.

-
Bước 2: Lúc này, màn hình sẽ hiển thị list các domain trên hosting. Bạn cần tích chọn domain để thay đổi phiên bản PHP. Hoặc có thể tích chọn tất cả và bấm vào bản PHP cần sử dụng, sau đó nhấn Apply.

Thay đổi phiên bản PHP trên DirectAdmin
Các bước thay đổi phiên bản PHP trên DirectAdmin như sau:
- Bước 1: Đăng nhập vào DirectAdmin, trong mục Account Manager => nhấp chọn domain bạn muốn thay đổi phiên bản PHP.

- Bước 2: Nhấn chọn “Select PHP version” và chọn phiên bản PHP phù hợp với website của mình, sau đó nhấn “Save”.

Thay đổi phiên bản PHP trên aaPanel
Các bạn có thể tham khảo cách thay đổi phiên bản PHP trên aaPanel thông qua bài viết: Hướng dẫn cài đặt multiple PHP và thay đổi phiên bản PHP mặc định
Bài viết trên đây là toàn bộ thông tin chi tiết và đầy đủ về việc thay đổi phiên bản PHP cho website WordPress. Hy vọng rằng qua những chia sẻ này sẽ giúp bạn có thêm kinh nghiệm trong việc nâng cấp và thay đổi cấu hình PHP một cách hiệu quả nhất.