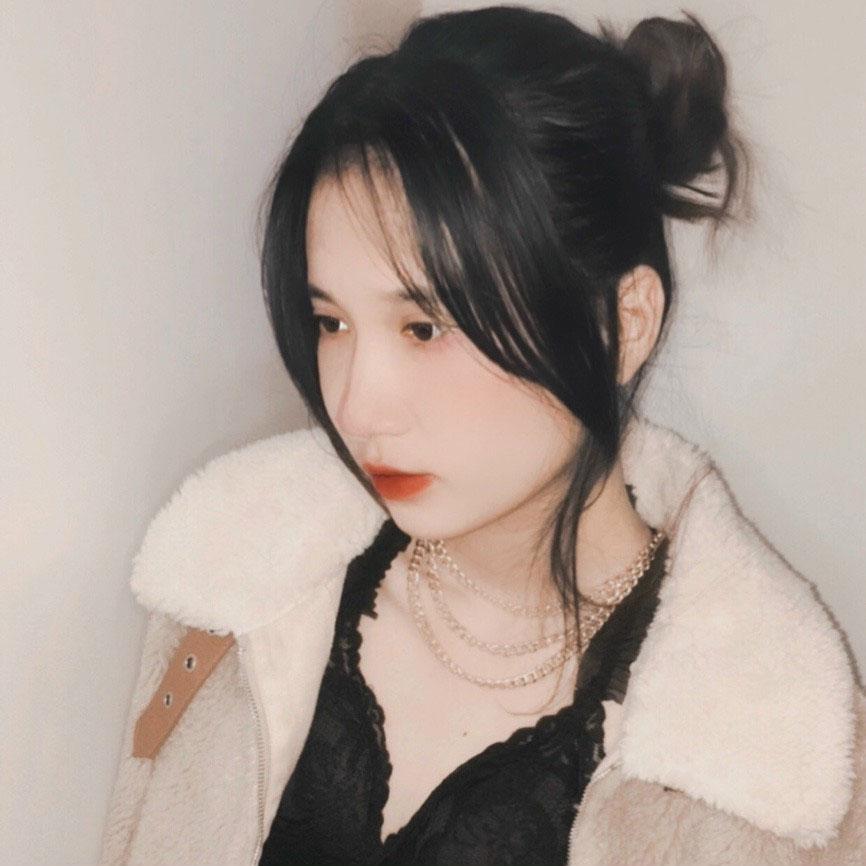Quản lý nhiều trang web trên nền tảng WordPress có thể là một thách thức, nhưng cũng có thể trở nên đơn giản hơn rất nhiều nếu bạn biết đến tính năng mạnh mẽ này - WordPress Multisite. Trong bài viết dưới đây, chúng ta sẽ cùng nhau khám phá WordPress Multisite là gì? Cách cài đặt WordPress trên trang web của bạn ngay nhé.
WordPress Multisite là gì?
Wordpress multisite (WP multisite) hoặc trước đây được gọi là Wordpress multi - User (WPMU). WordPress multisite là một công cụ hữu ích cho phép tạo và quản lý nhiều trang web từ một cài đặt duy nhất của WordPress. Có nghĩa là từ một trang web gốc (website chính) sau đó bạn sẽ tạo ra những web con khác và quản lý chúng trên cùng một mã nguồn WordPress.

Tính năng WordPress Multisite
-
Trên một máy chủ bạn có thể chạy nhiều website khác nhau
-
Người dùng có thể tạo tài khoản để quản lý riêng.
-
Tất cả các website trên server đều sử dụng chung dữ liệu.
-
Bạn có thể thêm tùy ý theme, plugin trên server. Tài khoản con sẽ sử dụng theme, plugin mà bạn cài trên server và không thể cài đặt thêm nữa.
Ưu và nhược điểm của WordPress Multisite?
Ưu điểm
- Số lượng các trang web con tạo ra không giới hạn. Bạn có thể tạo vài trang đến vài trăm trang, thậm chí là một nghìn trang tùy thuộc vào nhu cầu của bạn.
- Hợp lý hóa việc bảo trì, phát triển khác nhau và tiết kiệm thời gian
- Loại bỏ được thời gian chuyển đổi các trang web, cải thiện quy trình làm việc hiệu quả và quản lý một lúc nhiều trang web từ một tài khoản.
Ví dụ: Cập nhật tất cả các trang web trên web bằng một cú nhấp chuột thay vì đăng nhập vào từng trang web riêng tư.
Nhược điểm
- Ngược lại với việc thỏa mái về số lượng tạo trang web thì bạn sẽ bị hạn chế về dung lượng dữ trữ cũng như khả năng chịu tải trên server của bạn. Mỗi trang web con sẽ tiêu thụ một phần của dung lượng dự trữ và tài nguyên máy chủ.
- Chính vì thế việc tạo ra được bao nhiêu trang web con còn phụ thuộc vào tài nguyên trên máy chủ.
- Vì tất cả các trang web trên web đều chia sẻ tài nguyên nếu một trang web xảy ra sự cố nó có thể tác động đến các trang web khác bạn cần đảm bảo rằng một máy chủ lưu trữ để quản lý tài nguyên và xử lý lưu lượng truy cao ko mong muốn.
Hướng dẫn cài đặt WordPress Multisite

Bước 1: Bật tính năng WordPress Multisite
- Đầu tiên, bạn cần bật WordPress Multisite lên bằng cách thêm dòng code vào file wp-config.php của website vì ban đầu WordPress Multisite sẽ mặc định bị tắt.
- Có một số lựa chọn sau để bạn thực hiện điều này, có thể thông qua cPanel (nếu nhà cung cấp hosting của bạn cung cấp) hoặc kết nối qua FTP. Duyệt vị trí sau khi định vị và mở file wp-config.php từ root directory của website.
/* That's all, stop editing! Happy blogging. */
- Sau đó, đặt đoạn code sau ngay trên:
define( 'WP_ALLOW_MULTISITE', true );
- Sau khi hoàn tất, lưu file lại (hoặc tải file lên nếu sử dụng FTP).
- Sau khi thực hiện xong các bước trên thì tính năng WordPress Multisite đã được kích hoạt thành công.
Bước 2: Cài đặt WordPress Multisite
- Sau khi hoàn thành bước 1, tiếp theo bạn cần cài đặt network của bạn trong WordPress.
- Từ Dashboard của WordPress => Tools => Network Setup.
- Giao diện Network Setup được hiển thị. Tại đây, bạn có thể chọn giữa việc sử dụng subdomain hoặc subdirectories làm structure.
Lưu ý: Setting này sẽ không thay đổi được sau đó, chính vì vậy bạn nên cẩn thận từng bước một. Bạn có thể tham khảo thêm một số bài viết subdomains hoặc subdirectories để có thể linh hoạt quyết định cái nào phù hợp trong những hoàn cảnh cụ thể nhất định.
- Kế tiếp, điều hướng đến phần Network Details.

- Nhập title bạn muốn cho network của mình vào Network Title cũng như địa chỉ email vào phần Network Admin Email. Sau khi hoàn tất, hãy nhấp vào nút Install.
Bước 3: Thêm Code Snippets vào file WordPress
- Khi nhấn vào nút Install (cài đặt), bạn sẽ được tự động di chuyển đến màn hình chứa hai code snippet. Gồm copy và paste vào file wp-config.php và file .htaccess.
- Bạn cũng có thể thực hiện việc này bằng cách truy cập cPanel hoặc qua FTP. Để kích hoạt Multisite, tại file wp config.php, bạn cần dán bên dưới code được thêm trên bước 1.
- Để thay thế default rules, tại file .htaccess, bạn cần copy và và paste code thích hợp.
>> Xem thêm: Wordpress htaccess: Khái niệm, cách dùng và cách chỉnh sửa
Bước 4: Cấu hình Network Settings
- Di chuyển tới Dashboard của WordPress và nhấn link Log in nằm cuối trang Network Setup.
- Sau khi hoàn thành, bạn hãy kiểm tra Dashboard lại xem có những thay đổi gì so với trước. Ví dụ như các mục menu được thêm vào, bao gồm My Sites và Network Admin.
- Định cấu hình Network Settings bằng cách click vào Network Admin => Network Setting.
- Sau đó, Network Title và địa chỉ email admin đã được tự động điền.
Bước 5: Thêm một website mới vào Network
- Khi bạn tới bước 5, đồng nghĩa với việc WordPress Multisite đã được cài đặt xong.

- Để thêm một website mới, di chuyển con trỏ đến My Sites => Network Admin => Sites => Add New. Sau đó, nhập địa chỉ URL của website mà bạn muốn sử dụng. Tương tự nhập URL cho Site Title, Site Language và Admin Email.
Lưu ý: Email ở Admin Email phải khác với Email sử dụng cho toàn bộ network.
- Sau khi điền hoàn tất các thông tin, click vào Add Site.
- Website mới của bạn tạo thành công sẽ được thêm vào danh sách website trên Network Dashboard.
Bước 6: Cài đặt Plugin và Theme trên Multisite Network
- Ở chế độ mặc định của WordPress Multisite, chỉ Network Admin mới cài đặt được Plugin và Theme. Bên cạnh đó, plugin và theme cài đặt sẽ có sẵn cho các website riêng.
- Để cài đặt Plugin bạn cần click chuột tới My Sites => Network Admin => Plugins.

- Ngoài ra, nếu bạn muốn cài đặt một Plugin mới, chọn Add New hoặc Network Activate (kích hoạt một plugin nhất định).
- Tượng tự Plugin, để cài đặt Theme bạn click vào My Sites => Network Admin => Themes.

- Cài đặt một Themes mới, click chuột vào Add New.
- Để cung cấp cho các website khác trên network, hãy nhấp vào Network bên dưới themes.
>>Tham khảo thêm: Top 10 plugin thiết kế giao diện WordPress tốt nhất 2023
Chúng ta đã tìm hiểu khái niệm WordPress Multisite là gì? Với các lợi ích về tiết kiệm thời gian và tài nguyên, nó thích hợp cho các doanh nghiệp, tổ chức, cá nhân quản lý nhiều trang web trên WordPress. Và cách cài đặt WordPress Multisite không quá phức tạp nếu như bạn thực hiện theo các bước đã được trình bày như ở trên.






![[Mới Nhất] Hướng dẫn cách đăng sản phẩm lên trang web Wordpress từ A - Z](/_next/image?url=https%3A%2F%2Fgofiber.b-cdn.net%2FAdmin%2Fhuong-dan-dang-san-pham-len-website-wordpress-1.jpg&w=3840&q=75)