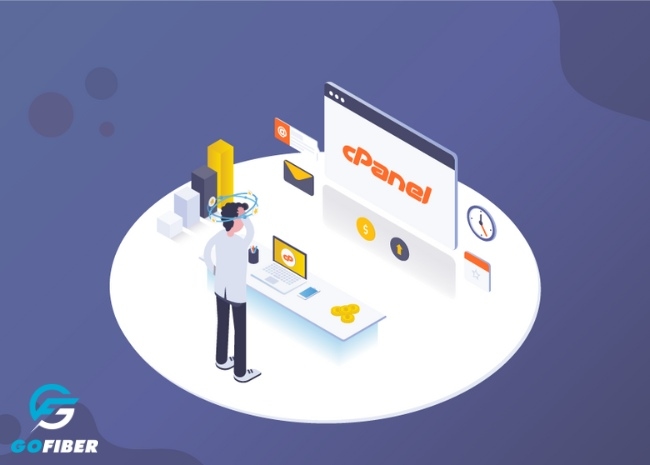Quy trình cài đặt WordPress trên cPanel chi tiết
Để cài đặt đưa WordPress lên hosting thông qua cPanel thì có thể thực hiện 4 bước dưới đây.
Bước 1: Tải file nguồn mặc định của WordPress
Để tải bộ cài mặc định WordPress, bạn có thể lựa chọn 1 trong 2 phiên bản sau:
-
Phiên bản WordPress tiếng Việt: https://vi.wordpress.org/download/
-
Phiên bản WordPress tiếng Anh: https://wordpress.org/download/
Khi tải về, tiến hành giải nén và tiếp tục truy cập vào giao diện cPanel để đưa lên hosting.
Bước 2: Upload source code lên host
Sau khi người dùng thực hiện mua hosting xong thì bạn sẽ có một đường dẫn để truy cập vào cPanel, bao gồm thông tin username và password.
-
Đăng nhập vào hosting cPanel

- Chọn vào mục File Manager > Một trang mới mở ra hiển thị tất cả các folder trong hosting của bạn. Tại đây, bạn quan tâm đến thư mục public_html nếu chạy domain chính. Ngược lại, bạn tạo domain phụ thì nó sẽ hiển thị ra trong đây. Click vào vào thư mục và xóa tất cả các file, folder có sẵn trong đó.

- Click vào mục Upload > Chọn Select File > Chọn file “wordpress” bạn đã giải nén tải về trước đó.
-
Sau khi file được tải lên, bạn nhấn vào nút Go Back to “/home/imtavn/public_html” để quay về thư mục gốc
- Nhấn chuột phải vào file wordpress mới tải lên > ấn chọn Extract > chọn tiếp vào Extract File để giải nén tập tin này.
-
Sau khi giải nén xong, bạn nhấn vào Close để đóng cửa sổ kết quả lại và hoàn tất việc upload file mã nguồn WordPress lên hosting.
Bước 3: Tạo database trên cpanel
Khi thực hiện xong bước 1, tiến hành quay trở về trang quản trị cPanel để thực hiện tạo cơ sở dữ liệu.
-
Click vào mục MySQL® Databases > Đặt tên database cần tạo của bạn > nhấn nút Create Database để tạo

- Màn hình hiện thông báo tạo database thành công > nhấn Go back để trở lại trang tạo user
-
Tại vị trí tạo database kéo xuống dưới tại mục MySQL User Add New User > Nhập thông tin gồm Username và Password để gán user này vào database được tạo ở trên > nhấn Create User
-
Màn hình hiển thị thông báo tạo user thành công > nhấn Go back để trở lại trang MySQL® Databases.
-
Tiếp tục kéo xuống dưới tại mục Add User to Database thực hiện gán user vào database. Điền thông tin user và database vừa tạo vào > nhấn nút Add.

- Thiết lập quyền cho người dùng database đó > chọn Make change và hoàn tất.
Bước 4: Thiết lập cài đặt WordPress lên hosting
-
Truy cập vào đường dẫn: <tenmiencuaban>.com hoặc <tenmiencuaban>.com/wp-admin
-
Sau khi truy cập nó sẽ hiện thông báo thiết lập ngôn ngữ > lựa chọn English hoặc tiếng Việt > chọn mục Continue để tiếp tục.

-
Giao diện trang chào mừng đến với trình cài đặt WordPress được hiển thị ra > Nhấn vào Let’s go!

Điền các thông tin đã thiết lập trước đó vào gồm:
- Database name
- User name
- Password
- Database host
- Table Prefix: Có thể đổi thành tên khác để giúp bảo mật database của bạn hơn.

-
Nhấn vào vào Gửi/Submit để xác nhận
-
Khi bạn nhập đúng thông tin thì nó sẽ hiện màn hình thông báo bên dưới. Nhấn chọn Run the installation/Bắt đầu cài đặt để chuyển qua bước tiếp theo.

- Ở giao diện tiếp theo điều chỉnh cấu hình thông số cho website gồm:
- Site title: tên website của bạn
- Username: tên quản trị website
- Password: tên mật khẩu của bạn
- Your email: Địa chỉ email của bạn
- Search engine visibility: tick vào nếu muốn website ẩn trên công cụ tìm kiếm

- Sau khi nhập xong, nhấn vào Install WordPress/Cài đặt Wordpress để thực hiện cài đặt
-
Thông báo cài đặt WordPress trên hosting thành công > nhấn Login để thực hiện đăng nhập vào website với tên người dùng và mật khẩu đã tạo trước đó.

- Khi đăng nhập thành công thì bạn sẽ được dẫn đến Dashboard (trang quản trị) của website WordPress và hoàn tất cài đặt.
Bước 5: Kiểm tra kết quả cài WordPress trên cPanel
Nhập URL như sau để tiến hành cài đặt WordPress cho trang web của bạn: domain.com/wp-admin/
Mong rằng, với các hướng dẫn trên mọi người có thể cài WordPress trên cPanel thành công. Mọi thắc mắc hoặc cần sự hỗ trợ, quý khách hàng có thể liên hệ với Gofiber để được giải đáp nhanh nhất.