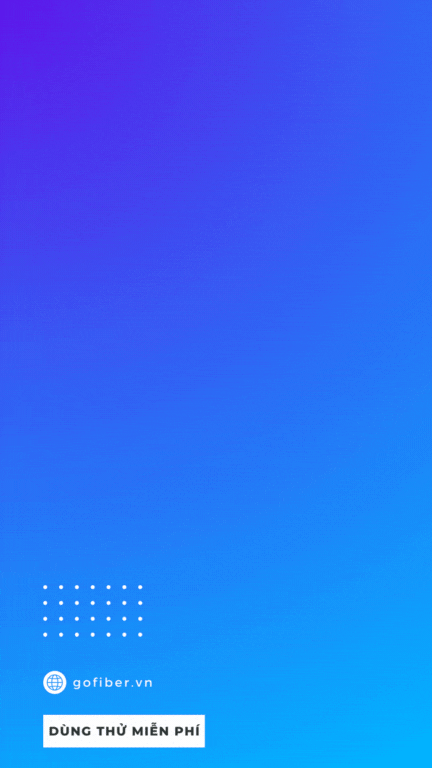Việc tham khảo hướng dẫn sử dụng File Manager trên aaPanel sẽ giúp các quản trị viên biết rõ cách thực hiện từng thao tác và sử dụng chương trình quản lý thuận tiện hơn. Dưới đây, Gofiber sẽ hướng dẫn các quản trị viên cách sử dụng File Manager trên aaPanel chi tiết nhất.
File Manager là gì?
File Manager là công cụ dùng để quản lý các Folder/File trong các control panel như cPanel, DirectAdmin, aaPanel... Tùy vào mỗi panel mà công cụ này sẽ có giao diện và cách thao tác khác nhau nhưng về cơ bản là các chức năng sẽ tương tự nhau.
File Manager trong aaPanel là một công cụ hỗ trợ quản lý tệp tin và thư mục trên máy chủ web. Nó được tích hợp sẵn trong giao diện aaPanel, giúp người dùng dễ dàng thao tác và truy cập vào các tệp tin của họ mà không cần sử dụng giao diện dòng lệnh (CLI) hoặc các ứng dụng FTP bên ngoài.
Các tính năng chính của File Manager trong aaPanel bao gồm:
- Trình duyệt thư mục
- Tải lên và Tải xuống
- Sao chép, Di chuyển và Xóa
- Quản lý quyền truy cập
- Tìm kiếm
- Xem và chỉnh sửa tệp tin văn bản
- Nén và Giải nén
File Manager trong aaPanel là một công cụ tiện ích và mạnh mẽ giúp quản trị viên và người dùng máy chủ web dễ dàng quản lý các tệp tin và thư mục một cách thuận tiện và nhanh chóng.
Hướng dẫn sử dụng File Manager trên aaPanel
aaPanel cũng có File Manager với nhiều chức năng cơ bản. Với giao diện thân thiện và tính năng đa dạng, File Manager trên aaPanel cho phép quản trị viên thực hiện các tác vụ như tạo, xóa, di chuyển, sao chép và chỉnh sửa tệp tin một cách nhanh chóng. Cùng khám phá các tính năng hữu ích của File Manager trên aaPanel qua các hướng dẫn cơ bản dưới đây.
Cách truy cập vào File Manager
Sau khi đăng nhập vào aaPanel, bạn sẽ dễ dàng nhìn thấy ngay tính năng File Manager ở phía bên trái của giao diện chính aaPanel. Bạn sẽ cần thông tin tài khoản aaPanel do nhà cung cấp VPS hosting hoặc nhà quản trị của tổ chức nơi bạn làm việc cung cấp để có thể truy cập vào aaPanel.

Sau đó, quản trị viên vào mục Website và chọn Root directory là sẽ vào được giao diện File Manager. Giao diện chính File Manager hiển thị các folder của các website trên VPS hiện tại.

Các thao tác trên File Manager
Ở giao diện File Manager, quản trị viên sẽ có nhiều lựa chọn thao tác, xử lý các file, thư mục tương tự như thao tác trên explorer của hệ điều hành Windows quen thuộc.

Chi tiết và hướng dẫn cụ thể các thao tác trên File Manager của aaPanel:
Thao tác tạo mới (file và folder)
- Tạo Folder trên aaPanel: Quản trị viên chọn New rồi chọn New directory. Tiếp theo, quản trị viên điền tên Folder rồi nhấn New.
- Tạo File trên aaPanel: Quản trị viên chọn New rồi chọn New blank file. Tiếp theo, quản trị viên điền tên File rồi nhấn New. Ngoài ra, quản trị viên có thể điều chỉnh File bằng cách click chuột phải vào File và chọn Edit. Sau đó, quản trị viên nhập lệnh các điều chỉnh File rồi nhấn Save.
- Tạo Softlink trên aaPanel: Softlink cho phép bạn tạo một liên kết từ một vị trí tới một vị trí khác trên máy chủ mà không thực sự sao chép dữ liệu. Điều này giúp bạn tiết kiệm dung lượng lưu trữ và dễ dàng quản lý các liên kết đến các tệp tin và thư mục trên máy chủ của bạn.

Các thao tác với file và folder đang có


- Nén File hoặc Folder trên aaPanel: Thao tác này khá đơn giản với File Manager trên aaPanel, các bạn chỉ cần chọn những File hoặc Folder cần nén, nếu muốn chọn tất cả thì nhấn Select All. Sau đó, quản trị viên nhấn Compress ở cột Action hoặc click chuột phải vào File hoặc Folder rồi nhấn Compress. Sau đó quản trị viên chọn định dạng nén ở Compression type, đặt tên và chọn đường dẫn lưu File rồi nhấn nút Compress.
- Giải nén File hoặc Folder trên aaPanel: Tương tự như thao tác nén file/folder, để giải nén thì các bạn chỉ cần chọn File hoặc Folder rồi nhấn Uncompress ở cột Action hoặc click chuột phải vào File hoặc Folder cần giải nén rồi chọn Uncompress. Sau đó, bảng Uncompress Files sẽ hiện ra, các bạn quản trị viên cần lưu ý những thông tin sau:
- File name: Tên File hoặc Folder cần giải nén.
- Uncompress to: Đường dẫn chứa File hoặc Folder đã giải nén.
- Password: Mật khẩu giải nén (Nếu lúc nén bạn có đặt mật khẩu thì điền, nếu không thì để trống phần này).
- Encoding: chọn UTF-8.
Sau khi kiểm tra các yếu tố trên đúng với yêu cầu giải nén, quản trị viên hãy nhấn nút Uncompress để bắt đầu giải nén.
- Upload File trên aaPanel: Bấm vào nút Upload trên thanh menu, sau đó nhấn nút Upload file và chọn file cần tải lên. Khi đã chọn hết các file, quản trị viên nhấn Start Upload.
- Download File hoặc Folder trên aaPanel: Để tải File về máy, các bạn có thể tích chọn vào File hoặc Folder (có thể chọn nhiều file và folder cùng lúc) rồi nhấn nút Download ở cột Action click chuột phải vào File hoặc Folder rồi chọn Download.
- Đổi tên File hoặc Folder trên aaPanel: Quản trị viên có thể đổi tên File hoặc Folder bằng cách click chuột phải vào File và chọn Rename hoặc tích chọn File hoặc Folder và chọn Rename ở cột Action.
- Copy File hoặc Folder trên aaPanel: Sau khi tích chọn vào các file và folder cần sao chép, các bạn chỉ click chuột phải vào File và chọn Copy hoặc tích chọn File hoặc Folder và chọn Copy ở cột Action.Sau đó, quản trị viên di chuyển đến nơi cần dán file hoặc folder rồi nhấn Paste.
- Move File hoặc Folder trên aaPanel: Quản trị viên di chuyển File hoặc Folder bằng cách click chuột phải vào File và chọn Cut hoặc tích chọn File hoặc Folder và chọn Cut ở cột Action. Sau đó, quản trị viên di chuyển đến nơi cần dán file hoặc folder rồi nhấn Paste.
- Để xóa File hoặc Folder: quản trị viên có thể click chuột phải vào File hoặc Folder và chọn Del hoặc click chọn File hoặc Folder và nhấn Del ở thanh menu. Sau đó, quản trị viên nhấn Confirm để xác nhận xóa.
- Thiết lập quyền Permission: Khi bạn đã chọn tệp hoặc thư mục cần thay đổi quyền, bạn có thể thực hiện các bước sau để thiết lập quyền Permission:
- Nhấp chuột phải lên tệp hoặc thư mục đó để mở menu ngữ cảnh.
- Tìm và chọn tùy chọn "Permissions" hoặc "Quyền truy cập".
- Một hộp thoại sẽ xuất hiện, cho phép bạn điều chỉnh quyền truy cập cho tệp hoặc thư mục.
- Thường thì bạn có thể chọn các hộp kiểm để thiết lập quyền đọc (Read), ghi (Write) và thực thi (Execute) cho chủ sở hữu, nhóm và người dùng khác.

Trên đây là hướng dẫn sử dụng File Manager trên aaPanel. Với những hướng dẫn trên, các quản trị viên có thể áp dụng để quản lý server của mình tốt hơn. Nếu gặp những vấn đề khi sử dụng aaPanel, các quản trị viên hãy theo dõi những hướng dẫn trên trang web của Gofiber để biết thêm những kiến thức cần thiết.
>> Xem thêm: Hướng dẫn chi tiết cách đổi thông tin quản trị aaPanel