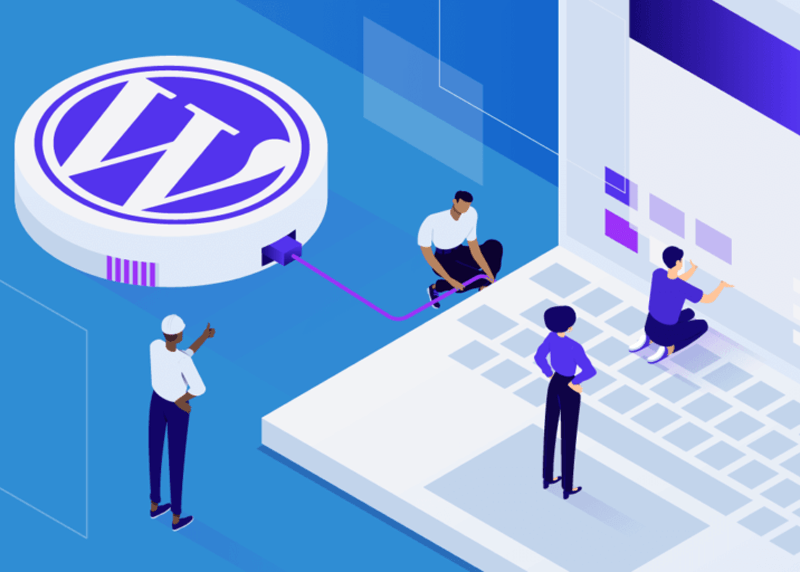Để đảm bảo website khi xuất bản hạn chế tối đa các lỗi thì việc kiểm tra trước là điều rất cần thiết. Localhost WordPress là một giải pháp được các developer lựa chọn. Vậy Localhost WordPress là gì? Cách cài đặt WordPress trên localhost như thế nào? Lời giải đáp có trong bài viết dưới đây!
WordPress localhost là gì?
WordPress localhost là một cụm từ được ghép lại bởi 2 thuật ngữ ‘wordpress’ và ‘localhost’. Sự kết hợp của hai yếu tố này đem lại sức mạnh cho tổng thể.
Wordpress là một hệ thống mã nguồn mở được lập trình bằng ngôn ngữ PHP và sử dụng hệ cơ sở dữ liệu MySQL. Đây là công cụ tạo website miễn phí và phổ biến hiện nay trên thế giới, chỉ cần cài hosting là đã có một website cho riêng mình.

Localhost là một dịch vụ hosting miễn phí được cài đặt ngay trên máy tính của bạn. Thường được dùng để cài đặt hoặc thử nghiệm các website là chủ yếu. Loại dịch vụ thao tác và xử lý dữ liệu nhanh chóng, không tốn tiền mua tên miền và hosting.
Tóm lại, WordPress localhost chính là trang web chỉ thực hiện việc truy cập trong nội bộ, không hoạt động trên mạng internet. Hình thức hoạt động tương tự như một gói lưu trữ nhưng an toàn hơn hẳn so với các dịch vụ khác.
Tại sao nên cài đặt WordPress trên localhost?
Về cơ bản, một trang website hoạt động trong môi trường localhost sẽ dành riêng cho mục đích cá nhân, không dành cho người dùng hoặc khách truy cập trên internet. Chỉ duy nhất người quản trị mới xem trang website của bạn.
WordPress lại là một mã nguồn mở, sử dụng dễ dàng nên thường được nhiều IT lựa chọn cho việc thực nghiệm. Đồng thời, trước khi đưa web chạy thực tế trên môi trường internet thì cần phải đảm bảo web đó chạy có đáp ứng nhu cầu, chức năng ổn định hay không. Đây chính là lý do cần phải cài đặt WordPress trên localhost.
Hướng dẫn cách cài đặt WordPress trên localhost đơn giản
Để thiết lập cài đặt Wordpress trên localhost thì bạn cần sử dụng thông qua các phần mềm tích hợp các ứng dụng máy chủ như Apache, MySQL, PHP… Dưới đây, Gofiber hướng dẫn bạn cài đặt Wordpress trên Localhost với các cách đơn giản sau.
Dành cho hệ điều hành Linux/Unix
Cài đặt WordPress trên localhost với với Appserv
Appserv là một phần mềm hỗ trợ thiết lập chạy localhost cho mọi người. Ứng dụng được tích hợp các tính năng như Apache, PHP, phpMyAdmin, PHP… Sau khi cài đặt Appserv sẽ có ngay một localhost và 1 hệ cơ sở dữ liệu để tạo website miễn phí trên máy tính. Tuy nhiên, phần mềm này chỉ sử dụng tối ưu với hệ điều hành Linux/Unix.

Cài đặt WordPress trên localhost với Appserv
Trước khi cài đặt wordpress trên localhost thì cần phải download Appserv về. Tùy vào máy của bạn mà sẽ lựa chọn phiên bản phù hợp, tương thích. Đồng thời, kết hợp việc giải nén file tải về.
Lưu ý:
-
Khi tải về thì nên chọn tất cả các phần mềm của Appserv
-
Ở phần điền thông tin cấu hình Appserv thì Server Name nên đặt Localhost, Admin email nên điền email của bạn và Port là điền 80
-
Về cấu hình MySQL thì nên để mặc định username là root, password thì tự đặt và chọn UTF-8 để gõ tiếng Việt.
Tiếp theo, tiến hành download WordPress về. Sau khi thực hiện xong, thì tiến hành cài đặt đưa Wordpress lên Appserv.
-
Tạo thư mục trong ổ C:/Appserv/www với domain của bạn
-
Giải nén bản Wordpress > Copy (sao chép) toàn bộ file này vào thư mục vừa tạo
-
Đặt tên website tương tự với tên thư mục vừa tạo
-
Mở trình duyệt nhập localhost/phpmyadmin (username và password là bạn đã tạo khi cài đặt Appserv)
-
Tạo Database bằng việc nhập tên và chọn ngôn ngữ
-
Sửa file ‘wp-config-sample’ ở thư mục cài đặt WordPress để kết nối website đến database
Cài đặt WordPress trên localhost với XAMPP
Trong các phần mềm thì XAMPP là ứng dụng được nhiều lập trình viên lựa chọn sử dụng. Bởi lẽ, phần mềm sở hữu nhiều ưu điểm và tiện ích cho người sử dụng. Hỗ trợ chạy trên toàn hệ điều hành Windows, OS-X và Linux.

Cài đặt WordPress trên localhost với XAMPP
Tiến hành download XAMPP về máy tính của bạn. Nên chọn phiên bản tương thích với hệ điều đang sử dụng.
-
Thực hiện unzip file vừa download vừa tạo > chọn nút Install
-
Lựa chọn tiện ích cho phần mềm bằng cách checkbox MySQL và phpMyAdmin.
-
Nếu máy tính của bạn có cài đặt phần mềm Antivirus thì màn hình sẽ hiển thị thông báo. Click vào nút Allow access.
-
Lựa chọn ngôn ngữ sử dụng trên ứng dụng > Chọn Save
-
Cuối cùng là tick vào dòng “Do you want to start the Control Panel now?” > nhấn Finish là hoàn tất việc cài đặt Xampp
Tiếp theo, tạo một CSDL để cài đặt wordpress localhost trên Xampp. Truy cập vào website của Wordpress và chọn Download.
-
Vào mục đường dẫn lưu file XAMPP đã tải xuống trước đó
-
Copy file tải WordPress vào folder “htdocs”
-
Đổi lại tên folder vừa đưa vào (có thể bỏ qua nếu không có nhu cầu đổi trên của trang local)
-
Mở trình duyệt web gõ localhost/phpmyadmin > chọn Database
-
Nhập tên CSDL vừa đổi trên trong local disk > chọn Create để hoàn tất tạo CSDL
Sau khi có CSDL thì tiến hành cài đặt Wordpress lên localhost. Tuy nhiên, bạn phải mở XAMPP bật khởi động Apache và MySQL bằng việc chọn Start.
-
Truy cập vào folder của chọn Control panel và click vào MySQL và Apache tương ứng
-
Chọn ngôn ngữ cho website và nhập các thông tin gồm:
Tên CSDL: tên mặc định hoặc bạn đổi trước đó
Username: bạn có thể tạm đặt là root.
Password: Bỏ trống.
Database host: localhost.
-
Sau đó chọn Submit
-
Đặt tên cho trang, username, password và địa chỉ email > nhấn chọn Install WordPress và hoàn tất quá trình cài đặt wordpress trên localhost.
Dành cho hệ điều hành MacOS
Dưới đây là hướng dẫn cài đặt WordPress trên hệ điều hành MacOS sử dụng phần mềm Mamp
Cài đặt WordPress trên localhost với MAMP
MAMP là phần mềm giả lập chạy code trên localhost giúp các nhà lập trình đỡ phải cài riêng từng ứng dụng như Apache, MySQL, PHP. Tuy nhiên, MAMP chỉ hoạt động trên các hệ điều hành MacOS.

Thực hiện việc download MAMP để thiết lập máy chủ web và CSDL để tạo môi trường chạy WordPress.
-
Khi tải về kết hợp với giải nén ứng dụng
-
Khởi động máy chủ trong bảng điều khiển MAMP sau khi cài đặt hoàn tất.
-
Khi máy chủ hoạt động, chọn Open Webstart Page để thực hiện chạy phpmyadmin
Kết hợp với đó tiến hành download WordPress về. Sau đó thực hiện cài đặt đưa WordPress trên localhost.
-
Giải nén và copy thư mục Wordpress vào MAMP
-
Tạo thư mục có tên miền bạn mong muốn
-
Tiến hành tạo database tương tự XAMPP
-
Mở trình duyệt web nhập localhost/phpmyadmin với Username là root và password để trống
-
Nhập tên database và chọn ngôn ngữ để hoàn tất
-
Sửa file wp-config-sample như cách làm với XAMPP, đổi tên file là wp-config, tên database như lúc tạo, username là root và password để trống
-
Truy cập website của bạn bằng cách mở trình duyệt và nhập vào địa chỉ
-
Tiến hành nhập các thông tin cần thiết để tạo website.
Có thể gỡ WordPress trên localhost không? Khi nào?
Thường khi kết thúc một dự án hoặc không có nhu cầu thử nghiệm nữa thì việc giữa lại WordPress localhost hết khả năng khai thác nữa. Trường hợp này, người dùng sẽ gỡ cài đặt, chỉ với các bước dưới đây:
-
Đối với hệ điều hành MacOS: Truy cập vào Findel > mở Activity Monitor > tìm đến chương trình của bạn và nhấp vào biểu tượng "i" ở trên cùng và đợi hiển thị thông tin > nhấp "Quit" để kết thúc quy trình khi được hỏi.
-
Nếu sử dụng app XAMPP: Tìm đến mục App & Features trong thanh tìm kiếm. Nhấn vào biểu tượng phần mềm sẽ thấy tùy chọn gỡ cài đặt. Tìm đến file uninstall.exe từ trong C:\xampp folder. Chạy tệp này và loại bỏ mọi tính năng
- Đối với hệ điều hành Linux/Unix: Trước hết, hãy sao lưu website và cơ sở dữ liệu WordPress của bạn > Sử dụng SSH để truy cập vào máy chủ > Tìm và xóa thư mục chứa WordPress. Ví dụ: rm -rf /var/www/html/yourwordpressfolder > Đăng nhập vào MySQL và xóa cơ sở dữ liệu WordPress. Ví dụ: DROP DATABASE wordpress_db > xóa người dùng cơ sở dữ liệu WordPress. Ví dụ: DROP USER 'wordpress_user'@'localhost' > tất cả các tệp và cơ sở dữ liệu liên quan đến WordPress đã được xóa hoàn toàn.
Sau khi thực hiện xong các bước trên thì WordPress localhost sẽ bị xóa vĩnh viễn. Điều này sẽ giúp PC hoạt động trơn tru hơn và giảm thiểu dung lượng cho các phần mềm khác.
Câu hỏi liên quan
Đưa website WordPress từ localhost lên server được không?
Sau khi đã hoàn tất website, việc chuyển từ localhost lên hosting có thể thực hiện. Chỉ cần backup source và database sau đó mua gói hosting cùng tên miền để đưa website lên máy chủ. Lúc này, website của bạn đã kết nối internet và chia sẻ cho nhiều người dùng truy cập vào website của bạn.
Dùng localhost có ưu điểm gì hơn hosting?
Thứ nhất, localhost sử dụng không cần phải tốn phí thay vì mua hosting, tên miền trước khi làm website. Hai là, chỉ mình quản trị mới truy cập vào sẽ đảm bảo được sự an toàn, bảo mật thông tin cho người dùng. Cuối cùng là thuận tiện hơn trong việc copy dữ liệu, sửa hình ảnh và tốc độ làm việc nhanh hơn hẳn.
Có thể gửi link cho người khác xem website trên localhost?
Thiết kế website trên localhost chỉ duy nhất bạn có thể truy cập vào website của mình thông qua đường link localhost. Bởi vậy, nếu có gửi link cho người khác thì không thể xem website của bạn.
Với bài viết trên thì mọi người có thể chủ động thiết lập cài đặt WordPress trên localhost của mình. Tuy nhiên, đây chỉ là cách thực hiện để các developer thử nghiệm. Giải pháp tốt nhất và hiệu quả là nên mua hosting và tên miền. Hiện, Gofiber đang triển khai cung cấp các dịch vụ hosting giá rẻ cho khách hàng, chỉ 25.000 VND/Tháng.
Gofiber được biết đến là nhà cung cấp dịch vụ dịch vụ hosting uy tín tại Việt Nam. Đơn vị luôn cung cấp các sản phẩm dịch vụ chất lượng tốt nhất cho khách hàng. Gofiber còn mang lại nhiều lợi ích nổi bật như:
-
Tặng kèm bộ Theme và Plugin WordPress bản quyền cho khách hàng
-
Cung cấp hosting tốc độ cao mang đến trải nghiệm mượt mà nhất nhờ khả năng tăng tốc website lên 10 lần
-
Hệ thống website được lưu trữ trên nền tảng hạ tầng vững chắc cùng các thiết bị hiện đại, tiên tiến
-
Đảm bảo thông tin, an toàn dữ liệu nhờ tường lửa vững chắc cùng các phần mềm backup dữ liệu
-
Đội ngũ kỹ thuật hỗ trợ xuyên suốt 24/7/365 khi có sự cố phát sinh
-
Hỗ trợ tư vấn trực tiếp đa kênh như hotline, zalo, telegram…
-
Cung cấp 3 gói hosting lựa chọn: hosting cá nhân, hosting doanh nghiệp và hosting cao cấp
Ngoài ra, Gofiber còn cung cấp các dịch vụ khác như VPS, thiết kế website, cung cấp firewall… Đặc biệt là, đơn vị luôn triển khai các chương trình ưu đãi hấp dẫn dành cho khách hàng. Liên hệ ngay với Gofiber để trải nghiệm dịch vụ hosting tốc độ cao ngay hôm nay!