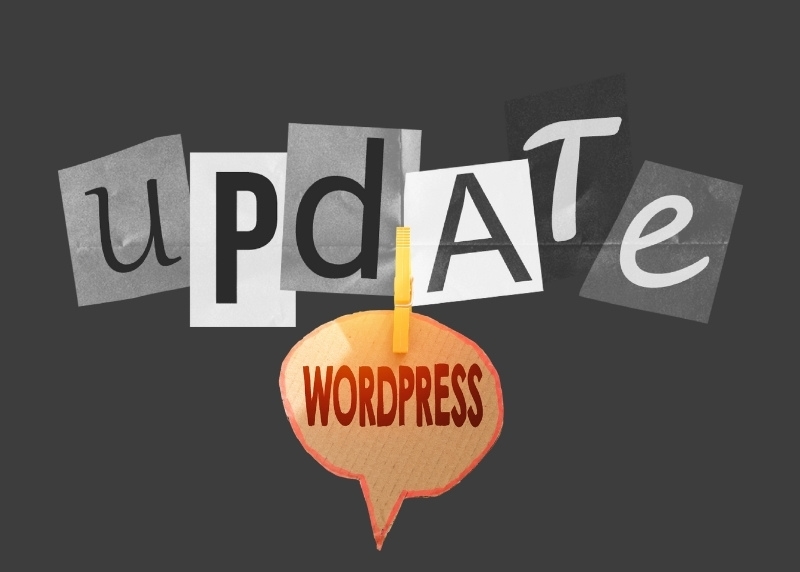Hiện tại, WordPress thường xuyên nâng cấp, phát triển những tính năng thông qua các bản cập nhật mới nhất. Sử dụng các bản nâng cấp sẽ giúp người dùng trải nghiệm tốt hơn. Đồng thời, hỗ trợ vá các lỗ hổng tồn đọng của các phiên bản cũ. Cung tìm hiểu cách cập nhật WordPress ở bài viết dưới đây.
Tại sao cần phải cập nhật WordPress?
Thông thường, một phiên bản mới xuất hiện nó sẽ được nâng cấp từ phiên bản cũ. Đồng thời, cải thiện một số tính năng, đáp ứng với nhu cầu hiện tại của người dùng. Dưới đây là một số lý do cần phải cập nhật WordPress:
-
Bảo vệ trang website của bạn khỏi các lỗ hổng bảo mật mới.
-
Giải quyết các vấn đề liên quan đến hiệu suất và sửa lỗi.
-
Cập nhật các tính năng mới giúp cải thiện trải nghiệm người dùng.

-
Đảm bảo tính tương thích giữa phiên bản WordPress, plugin và chủ đề của bạn.
-
Tránh các vấn đề an toàn bảo mật có thể gây ra tổn thất về dữ liệu hoặc tiền bạn của bạn
-
Có được hỗ trợ từ cộng đồng Wordpress đông đảo thế giới khi gặp vấn đề hoặc cần giúp đỡ.
Từ các lý do trên, tôi khuyên bạn nên cập nhật WordPress thường xuyên để đảm bảo trang web của bạn được bảo mật và hoạt động tốt nhất.
Lưu ý khi trước khi cập nhật WordPress
Trước khi thực hiện cập nhật WordPress, bạn cần nắm một số lưu ý quan trọng sau đây:
-
Sao lưu dữ liệu (backup): Trước khi cập nhật, hãy đảm bảo rằng bạn đã sao lưu toàn bộ dữ liệu của trang web WordPress. Điều này sẽ giúp bạn phục hồi lại trang web nếu xảy ra sự cố trong quá trình cập nhật.
-
Kiểm tra tương thích: Kiểm tra xem phiên bản WordPress mới nhất có tương thích với các plugin và theme đã được cài đặt trên trang web của bạn hay không. Nếu không tương thích, bạn có thể gặp phải các vấn đề về chức năng và hiệu suất.
-
Tắt plugin: Trong quá trình cập nhật, tắt tất cả các plugin để tránh xung đột giữa phiên bản WordPress mới và các plugin cũ.
-
Cập nhật từ từ: Nếu trang web của bạn đang sử dụng một phiên bản WordPress cũ, hãy cập nhật từ từ bằng cách thực hiện các bước cập nhật phiên bản thấp hơn trước khi cập nhật lên phiên bản cao hơn.
Cách cập nhật WordPress: Làm thế nào để nâng cấp WordPress lên phiên bản mới nhất?
Hiện tại, có 5 cách cập nhật WordPress bạn có thể tham khảo và thực hiện.
Cách cập nhật WordPress trực tiếp từ trang quản trị WordPress
Cách đơn giản nhất trong tất cả các cách cập nhật WordPress là sử dụng chính trang admin của WordPress. Chỉ cần vài cú click chuột dưới đây là cập nhật thành công.
-
Đăng nhập vào trang quản trị WordPress của bạn.
-
Kiểm tra phiên bản hiện tại của WordPress của bạn thông qua mục "Dashboard".

-
Nếu phiên bản mới nhất đã được phát hành, bạn sẽ thấy thông báo cập nhật ở đầu trang. Nhấn vào liên kết "Update now" hoặc "Update WordPress" để bắt đầu quá trình cập nhật.
-
Trong trang "Update WordPress", hệ thống sẽ giúp bạn tải về phiên bản mới nhất của WordPress và cài đặt nó cho trang web của bạn. Bạn cần chọn "Install Now" để bắt đầu quá trình cập nhật.

-
Quá trình cập nhật sẽ mất một khoảng thời gian ngắn, tùy thuộc vào tốc độ Internet của bạn và kích thước của phiên bản cập nhật. Vui lòng chờ đợi và không đóng trang web trong quá trình này.
Sau khi quá trình cập nhật hoàn tất, hệ thống sẽ hiển thị trang thông báo thành công. Bạn có thể xem lại phiên bản hiện tại của WordPress của mình trong mục "Dashboard".
Nâng cấp WordPress bằng cách thủ công
Nâng cấp WordPress bằng cách thủ công là quá trình tải về phiên bản mới nhất của WordPress từ trang chủ của nó và cài đặt phiên bản này lên website của bạn. Quá trình này cần thực hiện thông qua các phần mềm quản lý host như cPanel, Plesk, DirectAdmin… Quá trình này có thể được thực hiện theo các bước sau:
-
Đầu tiên, hãy sao lưu toàn bộ dữ liệu của trang web của bạn. Điều này bao gồm cả tệp tin và cơ sở dữ liệu.
-
Tải về phiên bản mới nhất của WordPress từ trang chủ của nó.
- Cài đặt WordPress bản tiếng Việt: https://vi.wordpress.org/download/
- Cài đặt WordPress bản tiếng Anh: https://wordpress.org/download/

-
Giải nén tệp tin WordPress mà bạn vừa tải về vào một thư mục trên máy tính của mình.
-
Tìm thư mục wp-content trong thư mục WordPress hiện tại của bạn và xóa nó đi. Tuy nhiên, nên lưu file đó trước, đề phòng tránh mất mát dữ liệu khi cập nhật.

-
Bạn nén wordpress lại thành file .zip để tiến hành upload lên thư mục httpdocs (thư mục chứa dữ liệu) trên hosting.
-
Sử dụng các phần mềm quản lý host tải phiên bản mới nhất của WordPress lên máy chủ của bạn. Thay thế tất cả các tệp tin và thư mục của phiên bản cũ bằng phiên bản mới.
-
Sau khi tiến hành upload dữ liệu mới, bạn truy cập website để kiểm tra và nhấn Update WordPress Database để hoàn tất quá trình.
Lưu ý: Sau khi thực hiện xong, bạn cần phải vào lại trang admin website và kích hoạt lại các plugin mà chúng ta đã tắt trước đó.
Nâng cấp WordPress bằng WP-CLI
Nếu server/VPS/hosting của bạn đang sử dụng có hỗ trợ cửa sổ dòng lệnh CMD (Command) và đã được cài đặt Wp-CLI thì có thể thực hiện cập nhật WordPress phiên bản mới nhất, với các thao tác đơn giản và nhanh chóng hơn so với 2 cách trên.
Cách cập nhật Wordpress bằng WP-CLI, bạn có thể làm theo các bước sau:
-
Bước 1: Mở terminal hoặc command prompt và đăng nhập vào máy chủ của bạn bằng SSH.
-
Bước 2: Để kiểm tra phiên bản hiện tại của WordPress được cài đặt trên website của bạn, hãy sử dụng lệnh sau: wp core version
-
Bước 3: Kiểm tra xem có bản cập nhật mới nào của WordPress không bằng cách sử dụng lệnh sau: wp core check-update
-
Bước 4: Nếu có bản cập nhật mới, hãy sử dụng lệnh sau để cập nhật WordPress lên phiên bản mới nhất: wp core update
-
Bước 5: Sau khi cập nhật thành công, bạn có thể kiểm tra lại phiên bản WordPress mới đã được cài đặt bằng lệnh: wp core version
Nếu bạn muốn cập nhật phiên bản WordPress cho một site cụ thể, bạn có thể sử dụng tham số `--url` để chỉ định đường dẫn đến site đó. Sử dụng lệnh: wp core update --url=example.com Ví dụ: Bạn muốn nâng cấp lên phiên bản WordPress 5.5.1 thì có thể gõ cú pháp: wp core update --version=5.5.1 --force
Cách cập nhật WordPress bằng FTP
Đối với cách cập nhật Wordpress bằng FTP, người dùng nên sử dụng phần mềm FileZilla. Trước tiên, bạn nên cần chuẩn bị các thông tin sau: FTP username, password, host/hostname và port.
Tiếp tục, tải phiên bản WordPress mới nhất về máy của bạn. Đừng quên backup website và vô hiệu hóa các plugin trước khi tiến hành nâng cấp nhé.
Để cập nhật WordPress bằng FTP, làm theo các bước sau:
-
Bước 1: Truy cập vào thư mục WordPress Root Directory
-
Bước 2: mở phần mềm FileZilla, nhập thông tin FTP để vào thư mục chứa WordPress.

-
Bước 3: Upload toàn bộ file vừa mới giải nén được, ngoại trừ hai thư mục là Folder wp-content và Folder wp-includes/languages. Hoặc bạn có thể truy cập vào đường link sau: http://yoursitename/wp-admin/upgrade.php và thực hiện upload file
-
Bước 4: Vào trang admin website và kích hoạt lại các plugin đã vô hiệu hóa trước đó.
Lưu ý: Việc cập nhật WordPress bằng FTP là một quá trình phức tạp và có thể gây ra lỗi, nếu không được thực hiện đúng cách. Bạn nên tìm hiểu kỹ trước khi bắt đầu thực hiện và luôn đảm bảo có bản sao lưu trước khi cập nhật.
Cập nhật phiên bản Plugin và Themes
Để trang website hoạt động hiệu quả, không chỉ đơn giản là cập nhật WordPress. Bạn phải kết hợp việc update luôn cả plugin và theme Wordpress.
Để cập nhật phiên bản plugin và themes trên website WordPress của bạn, làm theo các bước sau:
-
Đăng nhập vào bảng điều khiển quản trị WordPress của bạn.
-
Truy cập vào mục "Plugins" hoặc " Dashboard" (tùy vào loại cập nhật bạn muốn thực hiện).

- Kiểm tra xem có phiên bản mới của plugin hoặc theme nào không. Nếu có, bạn sẽ thấy thông báo cập nhật trên mỗi mục plugin hoặc theme đó.
-
Nhấp vào nút "Update" gần tên của plugin hoặc theme đó để cài đặt phiên bản mới nhất.
Nếu bạn không muốn cập nhật plugin hoặc theme tự động, bạn có thể tắt tính năng tự động cập nhật trong cài đặt của WordPress và cập nhật chúng thủ công. Tuy nhiên, việc cập nhật phiên bản mới của plugin và theme là rất quan trọng để giữ an toàn và đảm bảo tính tương thích cho trang web của bạn, vì vậy hãy đảm bảo cập nhật thường xuyên.
Như vậy là các cách trên giúp bạn cập nhật phiên bản WordPress mới nhất rất đơn giản. Tuy nhiên, Khi bắt đầu và hoàn tất quá trình cập nhật hãy theo dõi và kiểm tra nó thường xuyên. Đảm bảo rằng tất cả các chức năng và tính năng đều hoạt động đúng cách, không có sự cố xảy ra.
Các bản cập nhật WordPress và tính năng nổi bật
Theo thông tin, tính đến tháng 3/2023, Wordpress đã phát hành tổng cộng 44 bản cập nhật chính thức (không tính các bản cập nhật beta hay phiên bản thử nghiệm). Tuy nhiên, trong số đó chỉ có một số phiên bản được coi là quan trọng và có tính năng nổi bật.
|
Tên phiên bản WordPress |
Ngày phát hành |
Tính năng nổi bật |
|
WordPress 5.0 |
6/12/2018 |
|
|
WordPress 5.1 |
21/2/2019 |
|
|
WordPress 5.2 |
7/5/2019 |
|
|
WordPress 5.3 |
12/11/2019 |
|
|
WordPress 5.4 |
31/3/2020 |
|
|
WordPress 5.5 |
11/8/2020 |
|
|
WordPress 5.6 |
8/12/2020 |
|
Bài viết trên hướng dẫn bạn một số cách cập nhật WordPress đơn giản nhất. Mọi người có thể lựa chọn cách nào phù hợp nhất với mình để thực hiện. Nếu thấy bài viết hữu ích, các bạn có thể chia sẻ rộng rãi cho mọi người. Chúc các bạn thành công!