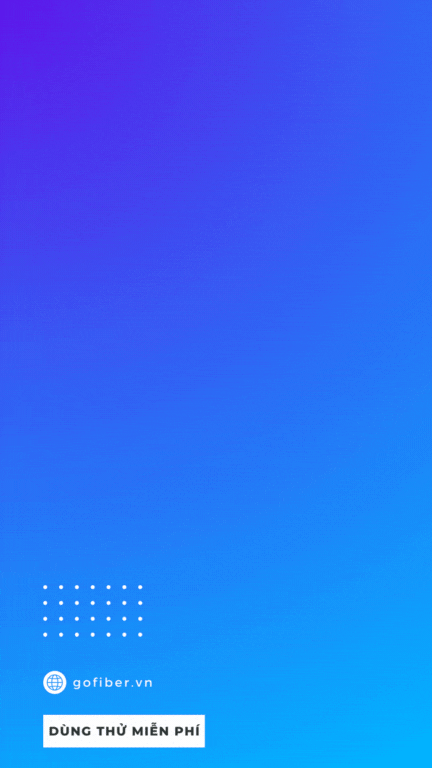Kinh doanh không thể thiếu website! Thuê VPS cấu hình mạnh, hiệu năng cao, chi phí thấp để sở hữu website WordPress miễn phí và và kiếm tiền online ngay hôm nay!
Tại sao cần bật chế độ bảo trì WordPress?
Bạn hoàn toàn có thể làm việc với các trang web Wordpress mà không cần thiết lập chúng ở chế độ maintenance. Tuy nhiên, với cường độ làm việc thời gian dài khiến website sẽ gặp sự cố. Tất nhiên, khi đó bạn sẽ không muốn khách hàng của mình nhận thấy điều này, đặc biệt là khi web đang nhận được lưu lượng truy cập lớn. Bởi đơn giản, nó sẽ để lại ấn tượng xấu về thương hiệu của bạn.

Đây chính là lý do cần phải bật chế độ bảo trì Wordpress cho website của bạn. Khi thực hiện, bật chế độ này sẽ:
-
Đảm bảo việc cập nhật hoặc sửa đổi phiên bản WordPress mới nhất cho trang web của bạn được thực hiện một cách an toàn, không ảnh hưởng đến trải nghiệm của người dùng
-
Tự động hiển thị thông báo cho người dùng biết rằng trang web đang trong quá trình bảo trì và sẽ trở lại sau một khoảng thời gian nhất định. Điều này giúp tránh được lỗi không mong muốn và đảm bảo rằng các thay đổi được áp dụng một cách đúng đắn.
Làm thế nào để kích hoạt bật chế độ bảo trì WordPress?
Có rất nhiều cách giúp bạn có thể bật chế độ bảo trì website Wordpress. Dưới đây là một số cách bạn có thể tham khảo.
Sử dụng các plugin bảo trì WordPress
Hiện nay, nhiều plugin bảo trì WordPress hỗ trợ người dùng có thể thực hiện. Mọi người cần phải tìm hiểu và lựa chọn được các công cụ uy tín, chất lượng để thực hiện.
Về cơ bản thì các plugin sẽ có cách kích hoạt chế độ bảo trì tương tự nhau. Bao gồm các bước:
-
Tải plugin bảo trì Wordpress về trên website của bạn
-
Điều chỉnh kích hoạt theo từng plugin
Sau đây, Gofiber sẽ giúp bạn cách bật chế độ bảo trì WordPress trên 2 plugin sau đây.
Bật chế độ bảo trì bằng plugin WP Maintenance Mode
Plugin WP Maintenance Mode là một công cụ bảo trì Wordpress miễn phí, được hình thành và phát triển bởi Designmodo. Hiện tại, plugin nhận được sự tin tưởng sử dụng với hàng ngày lượt tải về.
Plugin giúp tạo một trang thông báo khi có người truy cập vào website của bạn và sẽ trở lại sau một khoảng thời gian nhất định. Ngoài ra, WP Maintenance Mode cũng cho phép bạn tùy chỉnh giao diện của trang bảo trì và thêm các tính năng như đếm ngược, biểu tượng xã hội và biểu tượng thông báo.
Cách cài đặt và sử dụng plugin WP Maintenance Mode:
-
Trước tiên, bạn tải và cài đặt plugin: Vào mục Plugins > Add new > nhập tên plugin WP Maintenance Mode vào ô Search plugins
-
Sau khi cài đặt xong thì bạn sẽ thấy nó xuất hiện ở mục Settings > WP Maintenance Mode.
Màn hình cài đặt của plugin có 5 thẻ - General, Design, Modules, Manage Bot, và GDPR. Theo mặc định bạn sẽ nhìn thấy các tùy chọn trong thẻ General.
Tab General:

-
Bạn có thể kích hoạt hoặc hủy chế độ bảo trì tại phần Status. Nó được chọn là Deactivated theo mặc định. Nhưng để đặt website WordPress vào chế độ bảo trì bạn cần chọn là Activated
-
Nếu bạn kích hoạt tính năng Bypass for Search Bots, các công cụ tìm kiếm sẽ có thể truy cập vào website của bạn trong quá trình bảo trì.
-
Tùy chọn Back end Role và Front end Role giúp bạn thiết lập đối tượng truy cập. Nếu bạn không đặt thì nó sẽ mặc định mỗi Administrator mới được phép thay đổi cài đặt.
-
Khi thiết lập xong thì bạn hãy nhấn nút Save để lưu lại các thay đổi của mình.
Tab Design:

Để tạo một trang landing page bắt mắt hiển thị trong suất quá trình bảo trì.
-
Tạo trang tùy chỉnh bằng cách thêm tiêu đề, nội dung vào
-
Lựa chọn màu chữ và kiểu màu nền. Bạn có thể chọn từ màu nền, chọn một ảnh đã có trước đó hoặc upload một ảnh mới.
-
Sau khi bạn đã hoàn tất việc cài đặt, đừng quên nhấp vào nút Save Changes để lưu lại các thiết lập của mình.
Tab Manage Bot:
-
Giúp người dùng tạo biểu mẫu đăng ký tương tác để thu hút khách hàng, dùng bot tự động trò chuyện với khách hàng. Cách này cũng cho phép bạn thu thập thông thông tin, địa chỉ email người dùng.

Tab Modules:
-
Dùng để kết nối tài khoản mạng xã hội của bạn với trang thông báo. Chèn liên kết các trang mạng xã hội của bạn vào vị trí tương ứng và sau đó plugin sẽ tự động hiển thị các biểu tượng mạng xã hội trên trang bảo trì.

Tab GDPR:
-
Là quy định cho EU đặt ra nhằm bảo vệ đất cá nhân và quyền riêng tư của người dùng.
-
Trước tiên, bạn cần kích hoạt trạng thái GDPR trong tab này. Sau đó, liên kết Privacy Page và tạo các hộp kiểm chấp nhận cho biểu mẫu liên hệ và biểu mẫu đăng ký. Nếu bạn chưa thiết lập Privacy Page, hãy đi tới Settings > Privacy để thiết lập.
-
Sau khi thiết lập các cài đặt, nhấn “Lưu” để đảm bảo chế độ bảo trì đã sẵn sàng sử dụng.
Bật chế độ Bảo trì bằng plugin SeedProd
SeedProd là một plugin WordPress chuyên về tạo trang xây dựng và trang chờ. Plugin này cho phép bạn tạo ra một trang xây dựng trang web, trang chờ hoặc trang đang bảo trì một cách dễ dàng.
SeedProd cung cấp nhiều mẫu trang xây dựng và trang chờ để bạn lựa chọn và tùy chỉnh theo ý muốn của mình. Bên cạnh đó, SeedProd còn có tính năng kéo và thả, cho phép bạn dễ dàng tạo các phần tử trên trang của mình một cách trực quan. Ngoài ra, plugin này còn tích hợp với nhiều dịch vụ email marketing như Mailchimp, Aweber, GetResponse, Campaign Monitor… cho phép bạn thu thập email của khách hàng và xây dựng danh sách email của riêng mình.
Cách cài đặt và sử dụng plugin SeedProd:
-
Truy cập vào plugins > gõ tìm kiếm plugin SeedProd > cài đặt và kích hoạt
-
Sau khi cài đặt và kích hoạt, bạn cần truy cập vào menu SeedProd > Pages. Chúng ta sẽ thấy 2 Page là Coming Soon Mode và Maintenance Mode. Chúng ta cần thiết lập trang trước khi sử dụng.

Bật chế độ Bảo trì bằng plugin SeedProd
Trước tiên, bạn sẽ thiết lập trang Coming Soon bằng cách nhất vào nút Set up a Coming Soon Page ở bên dưới. Sau đó, lựa chọn một giao diện trang ưng ý. Lưu ý là một số giao diện chỉ được dùng cho bản pro.
Thao tác này sẽ mở trình tạo trang WordPress kéo và thả SeedProd, nơi bạn có thể tùy chỉnh bất kỳ phần tử và nội nào. Bạn cũng có thể thêm các phần tử nội dung mới bằng cách kéo các khối từ bảng điều khiển bên trái như tiêu đề, văn bản… Sau khi chỉnh sửa xong thì nhấn Save trên cùng và dấu X để tắt.
Cuối cùng, ở cái nút Inactive phía dưới bạn nhấn vào để nó chuyển qua chế độ Active là được. Bây giờ ra ngoài trang chủ, bạn vẫn có thể vào website bình thường.
Lưu ý: Bạn phải mở một trình duyệt khác hoặc mở trình duyệt mới ở ẩn danh thì mới thấy được thông báo Coming Soon mình đã thiết lập.
Tương tự, bạn cũng có thể thiết lập một trang Maintenance Mode và bật nó lên. Lưu ý là bạn chỉ có thể bật một trong hai chế độ Coming Soon hoặc Maintenance tại một thời điểm.
Bật chế độ bảo trì bằng file functions.php trong Theme
Đây là cách bật chế độ bảo trì Wordpress thủ công bằng việc thay đổi file functions.php trong theme. Lưu ý, bạn nên tạo một bản sao lưu trang website Wordpress của mình trước khi thực hiện.
Để bật chế độ bảo trì bằng file functions.php trong theme, bạn thực hiện như sau:
-
Tại bảng điều khiển WordPress > Chọn Appearance > Theme Editor > Chọn Theme Functions ở phía bên phải để mở file functions.php.
-
Ở cuối file, hãy thêm mã sau
function wp_maintenance_mode() { if ( !current_user_can( 'edit_themes' ) || !is_user_logged_in() ) { wp_die('<h1>Trang web đang trong quá trình bảo trì.</h1><br />Trang web sẽ sớm trở lại.'); } } add_action('get_header', 'wp_maintenance_mode');
Thao tác này sẽ kích hoạt giao diện bảo trì mặc định cho trang website WordPress. Bạn có thể tùy chỉnh nội dung thông báo bảo trì bằng cách thay đổi nội dung được bao quanh bởi thẻ `<h1>` và `<br />`. Cuối cùng, nhấp vào Update File để lưu thiết lập của bạn.
Lưu ý: Khi bật chế độ bảo trì bằng file functions.php trong theme, bạn cần cập nhật theme một cách thủ công để tắt chế độ bảo trì. Nếu không, trang web của bạn sẽ tiếp tục hiển thị thông báo bảo trì.
Bật chế độ bảo trì WordPress thủ công bằng file .htaccess
Tương tự cách trên, đây cũng là cách bật chế độ bảo trì thủ công. Bạn phải thực hiện lưu file .htaccess trước khi thực hiện.
Để bật chế độ bảo trì WordPress thủ công bằng file .htaccess, bạn cần thực hiện:
-
Đăng nhập vào Hostinger Panel và đi tới File Manager. Sau đó, mở thư mục public_html
-
Tạo một file maintenance.html có chứa thông báo bảo trì của bạn. Hoặc, tải file lên nếu bạn đã có. File này sẽ hoạt động như màn hình bảo trì của bạn.
-
Tìm file .htaccess trong thư mục public_html. Mở file bằng cách nhấp chuột phải và chọn Edit.
-
Sau đó, thêm đoạn mã sau vào nội dung file .htaccess ban đầu:
# Bật chế độ bảo trì
RewriteEngine on RewriteCond %{REMOTE_ADDR} !^123\.456\.789\.000 # Thay đổi địa chỉ IP của bạn RewriteCond %{REQUEST_URI} !/maintenance.html$ [NC] RewriteRule .* /maintenance.html [R=302,L]
Đoạn mã này sẽ chuyển hướng tất cả các truy cập đến file maintenance.html khi chế độ bảo trì được bật. Bạn có thể thay đổi nội dung trong file maintenance.html để hiển thị thông báo bảo trì của riêng mình.
Lưu ý:
-
Bạn cần thay đổi địa chỉ IP của mình trong đoạn mã này để tránh bị chuyển hướng tới trang bảo trì khi đang truy cập từ máy tính của mình.
-
Sau khi thay đổi địa chỉ IP và lưu lại file .htaccess, chế độ bảo trì sẽ được kích hoạt.
-
Khi bạn muốn tắt chế độ bảo trì, bạn chỉ cần xóa đoạn mã này khỏi file .htaccess của bạn.
Các câu hỏi liên quan đến chế độ bảo trì Wordpress
Chế độ bảo trì ảnh hưởng như thế nào đến trang web của tôi?
Khi chế độ bảo trì được kích hoạt, trang web của bạn sẽ tạm thời không khả dụng cho người dùng. Thay vào đó, người dùng sẽ thấy một thông báo hoặc trang "Đang trong quá trình bảo trì". Mục đích là để đảm bảo rằng các thay đổi hoặc cập nhật được thực hiện một cách an toàn mà không làm hỏng trang web.
Làm thế nào để tùy chỉnh trang thông báo bảo trì?
Bạn có thể tùy chỉnh trang thông báo bảo trì trong WordPress bằng cách sửa đổi tệp tin maintenance.php. Tệp tin này chứa mã HTML và CSS để hiển thị trang thông báo. Bạn có thể thay đổi nội dung, thiết kế và thông tin liên hệ trên trang này.
Làm thế nào để khắc phục vấn đề bị kẹt tại trang bảo trì trong quá trình cập nhật WordPress?
Khi bạn thực hiện cập nhật cho WordPress, plugin hoặc themes, hệ thống WordPress cung cấp một tính năng hữu ích. Trong quá trình cập nhật, WordPress sẽ tự động chuyển sang trạng thái bảo trì để đảm bảo an toàn cho dữ liệu của bạn. Tuy nhiên, đôi khi có thể gặp phải vấn đề bị kẹt tại trang bảo trì. Để khắc phục tình huống này, bạn có thể thực hiện theo hướng dẫn dưới đây:
Bước 1: Kiểm tra trạng thái bảo trì.
Bước 2: Truy cập vào hosting, chọn File Manager để tìm đến file bảo trì.

Bước 3: Xóa file bảo trì.
Bạn truy cập vào thư mục Root của website tìm và xóa file .maintenance

Như vậy, bài viết trên giúp bạn đưa ra các cách bật chế độ bảo trì Wordpress có thể tham khảo. Mong rằng, mọi người có thể thực hiện được thành công.